When I Hold Down Left Click It Just Continues to Click
Mouse Keeps Clicking on its own on Windows 10: 8 Easy Fixes
A simple restart may be an effective solution, as our experts confirm
by Madalina Dinita
- It's really annoying to see that the mouse is clicking on its own, especially when you're working or playing your favorite game.
- This strange issue can be caused by external factors, drivers, or some mouse features.
- A great idea to fix this problem is to clean the mouse and connect it to a different port.
- Updating the drivers using dedicated software can also resolve this issue pretty fast.
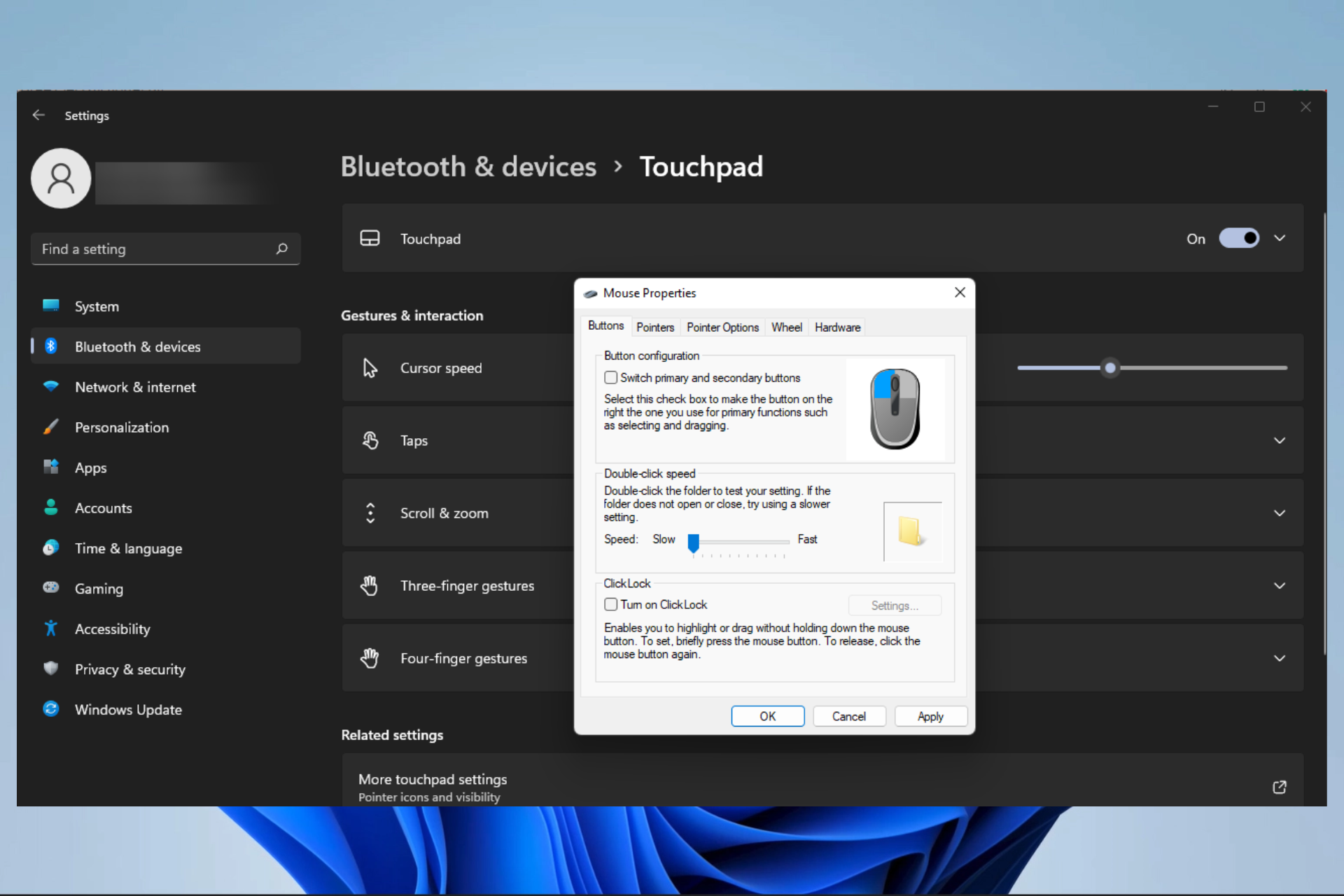
The mouse is a valuable piece of hardware that helps users navigate on their computer more quickly than if using the navigation keys or the touchpad.
Sometimes, the mouse appears to have a will of its own and starts moving around erratically or clicks by itself. So, you might be asking yourself, why is my mouse clicking on its own?
This strange mouse behavior is usually triggered by external factors, such as specks of dust caught inside it, or by software problems, such as driver update issues.
In this article, we navigate this issue and deliver the top recommended solutions.
Why is the mouse clicking by itself?
A wide range of things can trigger your mouse to click on its own. Among these include:
- Dust and dirt on the mouse connection
- Outdated mouse drivers
- Remote control tools on your computer
- A faulty touchpad
- Poorly configured settings
The list can go on, but in most of these cases, the solutions will;l share will be invaluable in resolving the problem.
Your mouse is one of the essential input devices, but many users reported issues with their mouse. Speaking of issues, users reported the following problems:
- Mouse moving and clicking on its own – This is a strange issue, and your touchpad mainly causes it. To fix the problem, change your touchpad settings, and the issue will be resolved.
- Mouse keeps clicking twice, when held down, randomly, when typing, jumping, and clicking – Various problems can occur with your mouse, but you should be able to fix most of these issues with one of our solutions.
- My mouse keeps triple-clicking, double-clicking – If your mouse keeps clicking randomly, you may have remote control software running in the background. Delete that software, and the issue should be fixed.
- Mouse is clicking automatically – Sometimes, this problem can occur due to the Click Lock feature. Disable this feature, and the issue should be permanently resolved.
- Mouse keeps clicking and dragging – This could result from a mechanical failure in the mouse. You may need to open and clean it up.
- Razer mouse clicking by itself – While this issue is possible on most units, it has been reported a lot on Razor mouse, and with some setting tweaks, you should fix it.
- Mouse keeps holding down left click – This could also be a mechanical failure and may require you to take the mouse apart.
How do you fix a ghost mouse?
In many cases, this is a hardware failure, and many users have said cleaning and getting the mouse rid of dust and particles have come in handy.
A simple wipe with an alcohol pad may do the trick.
However, it may also be a software issue and a virus scan may come in handy.
Can hackers move your mouse?
Yes, it is possible for hackers to move your mouse. This will mean that they have gotten control of your device using a remote control tool like the popular remote desktop for instance.
You should try disconnecting from the network and shutting down your computer.
How can I fix my mouse if it starts clicking around by itself?
1. Clean your mouse and connect it to a different port
- Open the Settings app using the hotkeys Windows + I.
- On the left pane, click Bluetooth & Devices, then on the right pane, select Mouse.
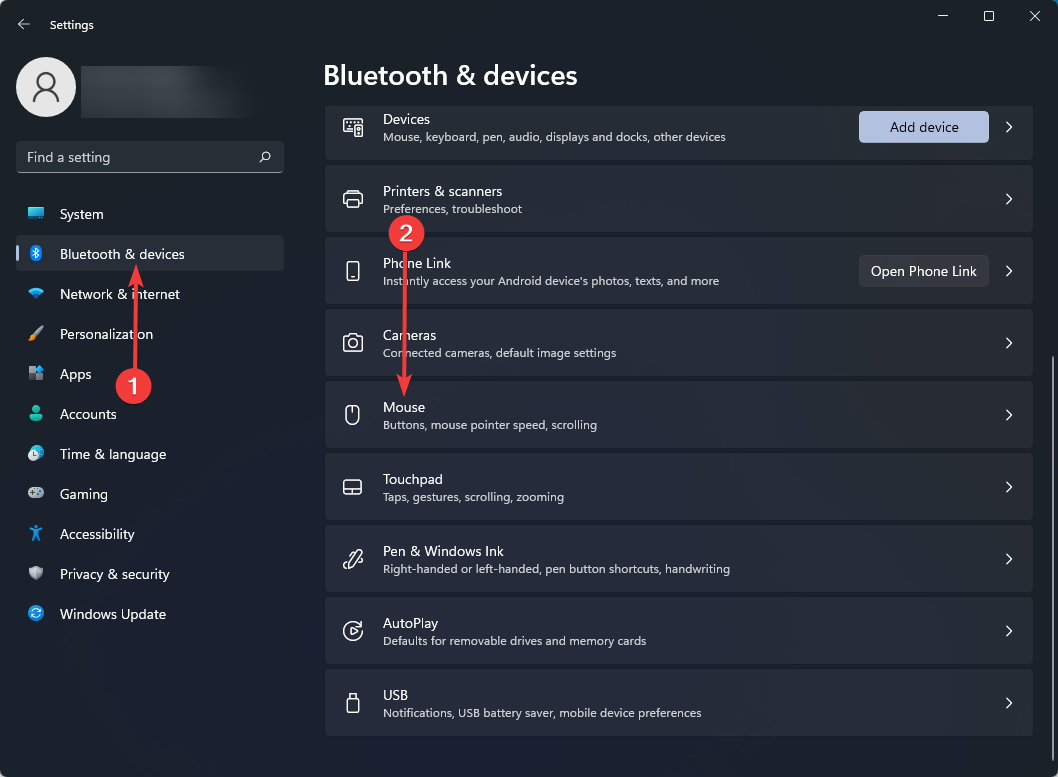
- Now set Select your primary button to Right.
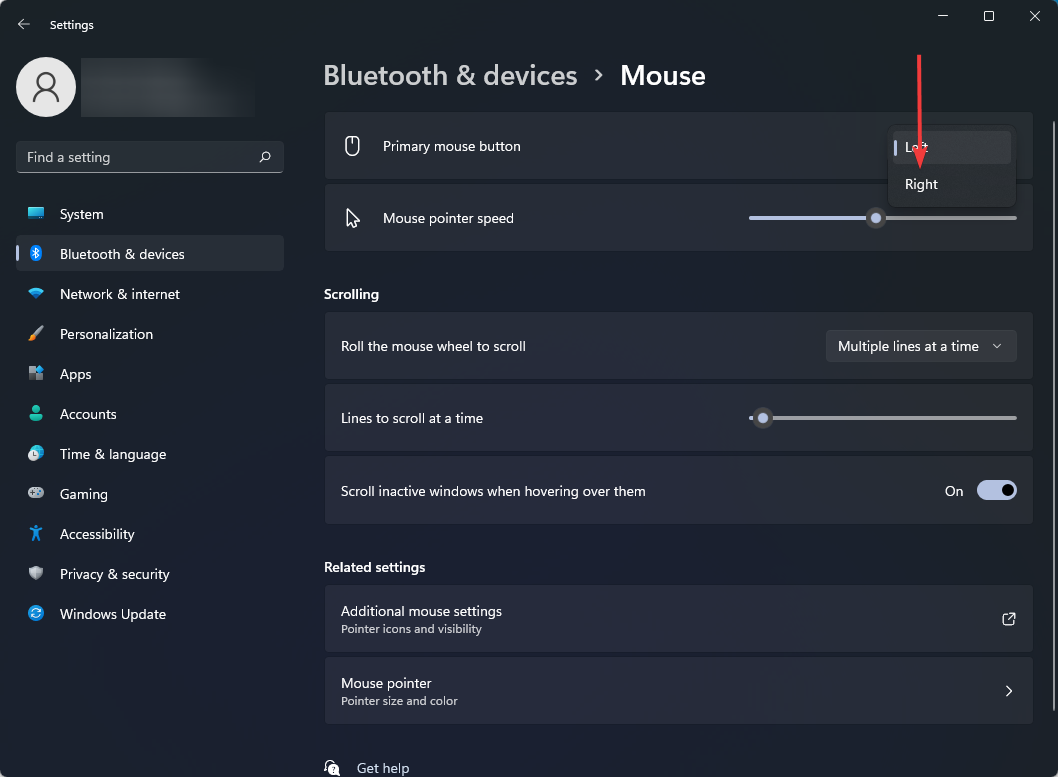
Sometimes a bit of dust can cause this problem to appear, and if that happens, open your mouse and clean it with pressurized air.
If the problem persists, you might want to try connecting your mouse to a different USB port.
If that doesn't work, you might want to swap your left and right mouse button and check if the issue reappears. To do that, follow the steps above.
Check if the problem still appears. If not, your left switch may be worn out.
If your mouse is connected to a USB 3.0 and doesn't work correctly, maybe there's a problem with the port. Check out this step-by-step guide to fix issues with the USB 3.0 port.
2. Update the mouse driver
- Press Windows Key + X and choose Device Manager.
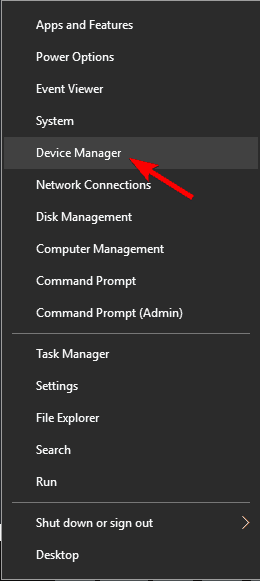
- Click on Mice and other pointing devices to find your mouse driver.
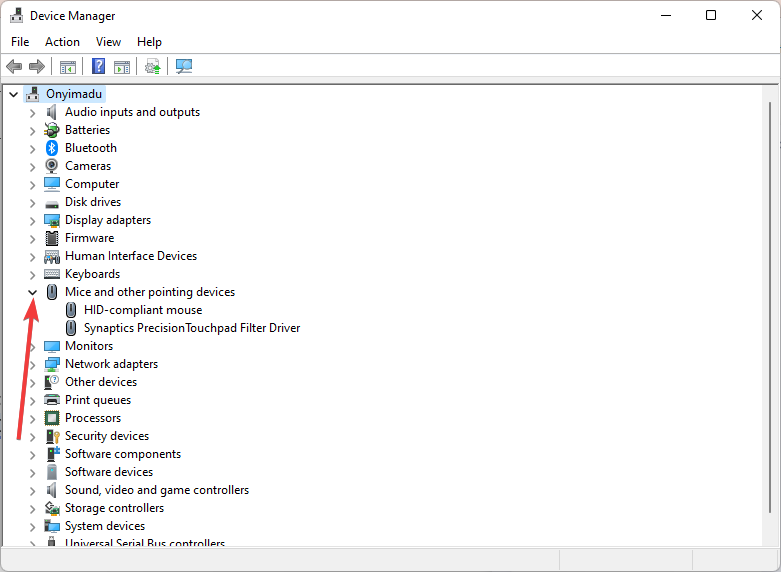
- Right-click to select the driver, click Update Driver, and follow the instructions on the screen.
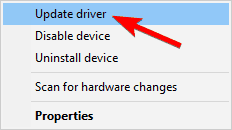
Downloading the drivers manually can turn into a daunting and time-consuming task. That's why we advise using a third-party tool that automatically updates drivers.
These tools are quick and easy and will update and repair all your drivers in one go. In addition, they will automatically update the most recent driver available for your device in a matter of seconds.
Various errors are the result of a malfunctioning driver. When this is the case, you may need to update or reinstall completely this specific component. As the process is not straight-forward to complete, we recommend using an automated tool for the job. Here's how to do it:
- Download and install DriverFix.
- Launch the app.
- Wait for the software to detect all your faulty drivers.
- You will now be presented with a list of all the drivers that have issues, and you just need to select the ones you'd liked fixed.
- Wait for DriverFix to download and install the newest drivers.
- Restart your PC for the changes to take effect.

DriverFix
Keep your Windows safe from any type of errors caused by corrupted drivers, by installing and using DriverFix today!
Disclaimer: this program needs to be upgraded from the free version in order to perform some specific actions.
3. Check for remote control software
- Disconnect your computer from the network and the Internet.
- Open the Start menu and type control panel, then click on Uninstall a program.
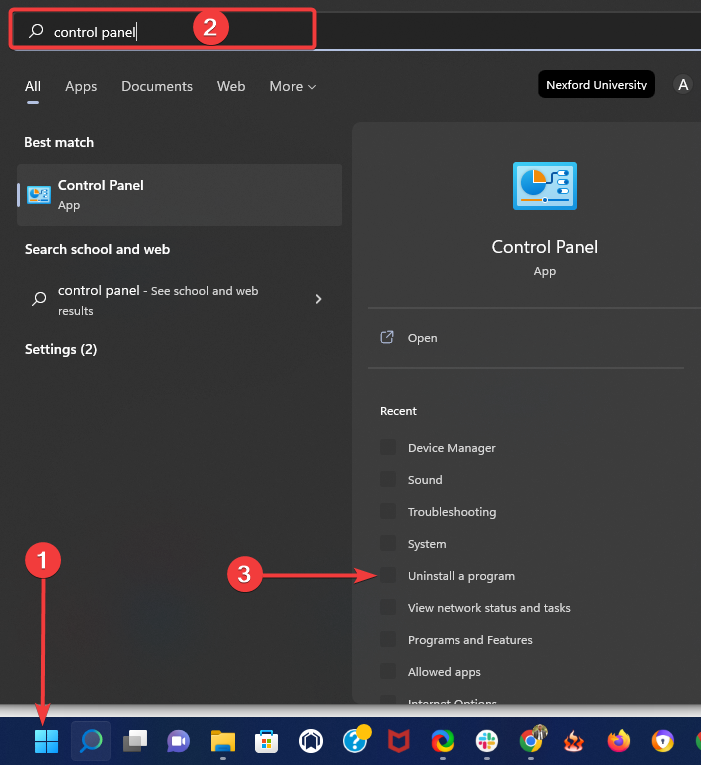
- Check your installed programs to see if there are any unusual programs installed. For example, the presence of programs such as TeamViewer, Chrome Remote Desktop, or X2GO is suspicious.
- Click on any of these programs if they exist, then select Uninstall.
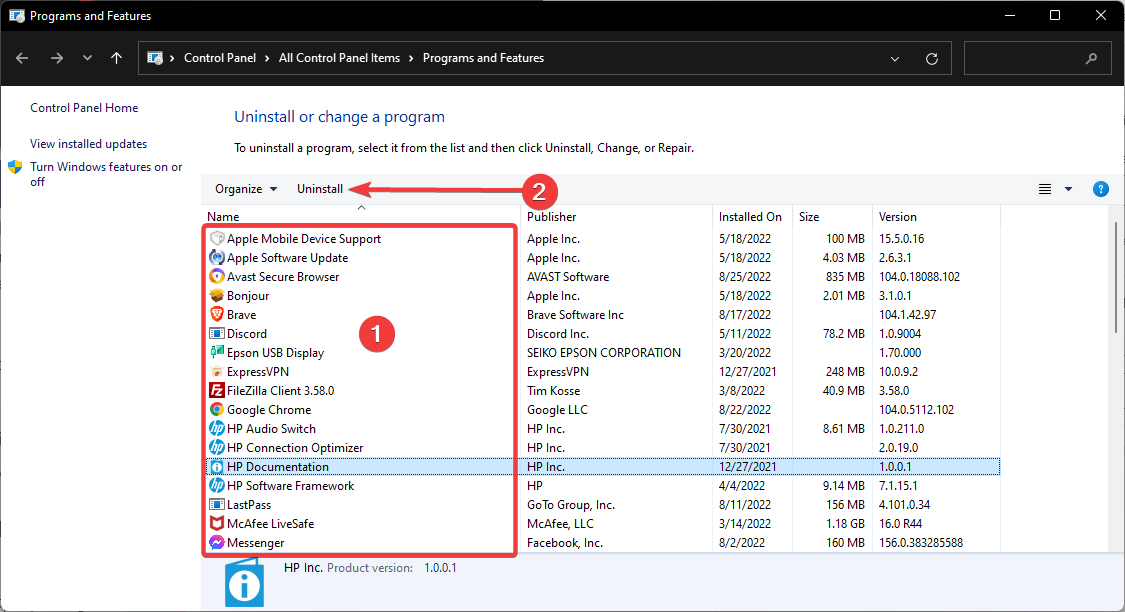
- Follow the wizard to complete the uninstallation.
- Start the computer in safe mode and scan it for viruses.
If your mouse stops clicking randomly on the desktop, this could mean that some remote control software has taken over your computer.
4. Disable the touchpad
- Press Windows Key + I to open the Settings app.
- Once the Settings app opens, go to Devices & Bluetooth section, then on the right pane, select Touchpad.

- Toggle off the Touchpad switch.

If your mouse keeps clicking, the problem might be your touchpad. Sometimes you might accidentally tap your touchpad, and that will cause your mouse to click.
This is a minor issue, but it cannot be enjoyable, and to fix it, it's recommended to turn off your touchpad. There are several ways to do that, but you can usually do it quickly right from the Settings app by following the steps above. After that, your touchpad should be disabled as soon as you connect a mouse.
Another way to disable your touchpad is to use its software. Touchpad software comes with all sorts of features, and it also allows you to disable your touchpad when the mouse is connected, so you might want to check it out.
Lastly, you might be able to disable your touchpad quickly simply by using a keyboard shortcut. On most laptops, this shortcut is Fn + F9, but it might be different on your device.
Simply look for a key with a touchpad icon and press that key while holding the Fn key.
Check your laptop manual for detailed instructions if you can't find the keyboard shortcut. Once you disable your touchpad, the issue with your mouse should be resolved.
Some PC issues are hard to tackle, especially when it comes to corrupted repositories or missing Windows files. If you are having troubles fixing an error, your system may be partially broken.
We recommend installing Restoro, a tool that will scan your machine and identify what the fault is.
Click here to download and start repairing.
If you need more info on disabling the touchpad when a mouse is connected to your laptop, read our dedicated article for further details.
5. Consider purchasing a new mouse
As previously mentioned, your mouse switches can wear out over time, and if that's the case, it might be a good time to consider purchasing a new mouse.
If your hardware causes this problem, purchasing a new mouse is the simplest way. We already covered the best mice for Windows, so check our list.
6. Disable the ClickLock feature
- Open the Settings app and navigate to Devices section.
- Choose Mouse from the menu on the left and click on Additional mouse options.
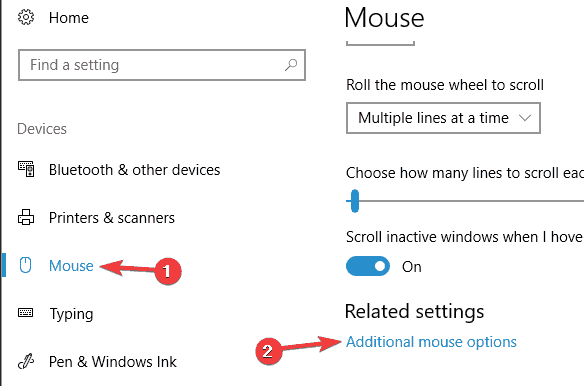
- Mouse Properties window will now appear. Make sure that the ClickLock feature isn't enabled. If it is, uncheck Turn on ClickLock, and click Apply and OK to save the changes.
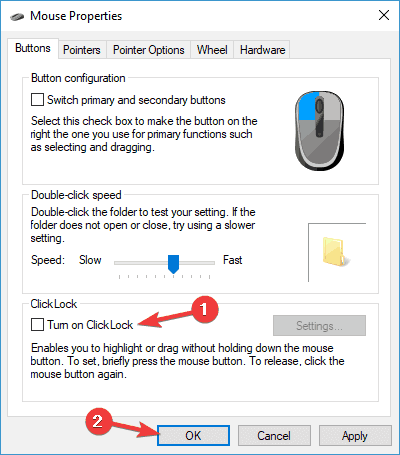
According to users, sometimes your mouse can keep clicking on its own due to the Click lock feature. This can be useful for some users but can also sometimes interfere with your clicking.
To fix this problem, we recommend you disable this feature by doing the previous steps.
After disabling this feature, the problem should be resolved, and your mouse should stop clicking on its own.
7. Disable the touchscreen
- Press Windows Key + X and choose Device Manager.
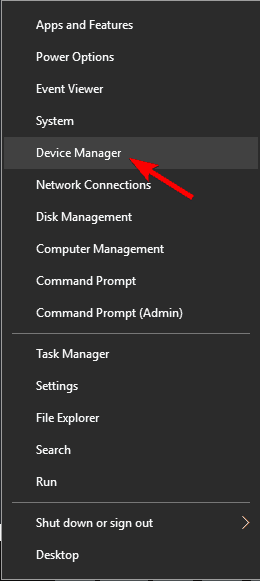
- Expand Human Interface Devices and locate your touchscreen on the list.
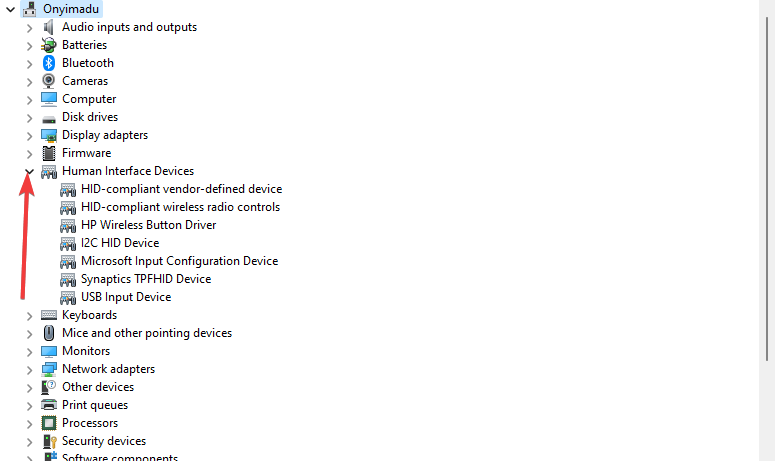
- Right-click your touchscreen and choose Disable from the menu. If the confirmation dialog appears, click Yes.
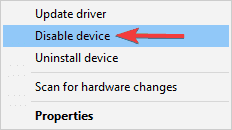
According to users, if the mouse keeps clicking by itself, the issue might be caused by your touchscreen.
It's unknown how your touchscreen interferes with your mouse and causes it to click, but several users came up with a workaround.
To fix the problem with mouse-clicking, you need to disable your touchscreen. This is relatively simple, and you can do it by following the steps above.
Once you disable your touchscreen, the problems with your mouse should be resolved. This is a workaround, but it works according to users, so feel free to try it out.
Need additional info on how to disable the touchscreen in Windows 10? Check out this expert guide to find out more.
8. Check the switches on your mouse
Before we start, we have to mention that this is an advanced solution, and if you're not careful, you can permanently damage your mouse.
We're not responsible for any damage that can occur as a result of this solution. Instead, according to users, they managed to fix the problem simply by adding a bit of oil to their mouse switches.
Sometimes, the mouse automatically clicks because its switches get worn out, and you might be able to solve the problem simply by adding a drop of oil to them.
To do that, first, you need to disconnect and open your mouse. Then locate the mouse switches. Now gently add a drop of oil to the switch and keep pressing the mouse switch until all the oil is inside the switch.
Make sure that any excess oil is removed from your mouse. And if you get oil outside the switches, remove it, or you might damage your mouse.
Once the switch is oiled up, combine your mouse and connect it to your PC.
As we said, this is an advanced and risky procedure, so if you're not comfortable opening your mouse, you might want to skip this solution entirely.
What can I do if the mouse keeps clicking on its own Windows 11?
All the solutions listed in this article are valid once you have a clicking problem on your mouse in Windows 11.
However, once you are confident that the mouse is bad, we recommend you change it instantly, as repairs may be hard to effect, and you may need a technician in such cases.
Why does my mouse keep selecting everything?
Users of Windows may drag and highlight items inside the interface without needing to keep the mouse button down. Therefore, your mouse may begin to highlight without your instruction if this function is activated in your system without your knowledge.
If this is not the case, then it could be a sign of wear and tear on your mouse, and you will have to change the unit.
That's about it. After following all the steps mentioned above, your mouse should work as intended.
We also wrote a great article on how to fix the mouse double clicks on Windows PCs in case you have this issue and need to correct it immediately.
⇒ Get Razer DeathAdder Essential Gaming Mouse
If you have any other suggestions or questions, don't hesitate to leave them in the comments section below and we'll be sure to take a look.
Still having issues? Fix them with this tool:
SPONSORED
If the advices above haven't solved your issue, your PC may experience deeper Windows problems. We recommend downloading this PC Repair tool (rated Great on TrustPilot.com) to easily address them. After installation, simply click theStart Scan button and then press onRepair All.
Source: https://windowsreport.com/mouse-keeps-clicking/
0 Response to "When I Hold Down Left Click It Just Continues to Click"
Post a Comment